系统工具


龙蜥操作系统linux系统官方版含教程是一款完全采用linux内核的操作系统。可以极大满足各行各业用户对其的要求,进行软件以及硬件的优化统一。非常实用,赶紧下载吧!

龙蜥操作系统(Anolis OS) 8.4版本依然秉承与国际主流Linux厂商发行版 100% 兼容的原则,且提供配套的迁移工具,助力用户完美平滑地迁移至龙蜥操作系统(Anolis OS),满足CentOS停服后的各领域、各行业用户的使用习惯和需求。在硬件生态方面通过和Intel 及国内芯片厂商的合作,支持Intel、海光、兆芯、飞腾、鲲鹏等一系列芯片平台,进行软、硬一体的优化,充分发挥硬件平台的性能。
龙蜥操作系统(anolis os)是 CentOS 8 100% 兼容替代版本,由龙蜥(openanolis)社区推出,是完全开源、中立、开放的发行版,具备企业级的稳定性、高性能、安全性和可靠性。
100% 兼容国际主流 Linux 厂商发行版;
支持x86_64 和aarch64架构及飞腾、海光、兆芯、鲲鹏等芯片,适配 x86 及 arm64 主流服务器硬件;
支持 Linux Kernel 4.19 LTS 版本并同步上游社区最新成果,帮助用户及时获得开源社区创新红利;
支持开源分布式关系数据库OceanBase;
支持安全容器Kata Containers;
支持开源云原生关系型数据库PolarDB for PostgreSQL;
基础应用组件升级;
Python 3.9/SWIG 4.0/Subversion 1.14/Redis 6/PostgreSQL 13MariaDB 10.5;
工具链升级;
GCC Toolset 10/LLVM Toolset 11.0.0/Rust Toolset 1.49.0/Go Toolset 1.15.7;
提供CentOS系统到Anolis OS迁移工具,帮助系统及应用的顺滑迁移;
Anolis OS系统安装准备工作:
1,准备一个8G以上的U盘(注意备份数据)
2,软碟通 UltraISO制作U盘启动工具
3,Anolis OS系统下载
Anolis OS系统安装步骤:(制作U盘启动盘)
1,在安装Anolis OS系统前,我们需要采用软碟通工具制作一个U盘启动盘,插入你的U盘,我们这里显示的是H盘,如下所示;
显示盘符
2,打开UltraISO后,选择主菜单中的“文件”——“打开”,打开刚才下载好的Anolis OS系统镜像ISO文件(例如:AnolisOS-8.4-x86_64-dvd.iso),如下所示;
打开ISO
3,然后选择“启动”——“写入硬盘映像”,如下所示;
选择写入硬盘映像
注:写入方式选择“RAW”,然后点击“写入”制作U盘。
写入方式
4,在弹出的“写入硬盘映像”对话框中,请确保“硬盘驱动器”选中的是你的U盘,如下所示;
显示盘符
5,确认无误后点击“写入”按钮,弹出以下提示对话框,选择“是”,开始将系统写入U盘,如下所示;
格式化U盘
6,等待刻录,大概写入个5、6分钟就完成了,显示“刻录成功”,就代表U盘启动盘制作成功,如下所示;
制作U盘启动盘成功
1,作成功后,我们可以通过启动键查询来看下如何快速设置u盘启动开始进入Ubuntu系统的安装,如下所示;
快捷启动
2,按快捷启动后,就会出现选择菜单,我们选择u盘启动,如下所示;
选择u盘启动
3,进入到U盘中,我们就可以看到Anolis OS系统安装的界面了,我们选择install Anolis OS 8回车进入安装界面,如下所示;
选择安装AnolisOS
4,我们选择简体中文,然后点击继续,如下所示;
选择中文开始安装
5,选择时间和日期进入设置为时区为上海,然后继续返回界面设置,如下所示;
选择时间和时区
选择时间和时间后确定
6,这里大家可以根据自己情况选择软件,进入后可选择最小安装(安装后没有操作界面,全部采用命令形行使用)和带GUID的服务器(代表有形界面),如下所示;
选择软件选择
选择带GUID的服务器安装方式
7,这里大家可以根据自己情况选择其它选项还是清除整个磁盘并安装,我们选择整个磁盘进行安装,如下所示;
选择安装的磁盘
选择磁盘后确定安装
注:如果您还没有分区,可以参考本分区方案:
硬盘分区方案:
Swap交换分区(相当于Windows虚拟内存):建议大小设置为电脑物理内存大小的2倍,例如物理内存为8G,就设置为16384MB,如果16G以上的内存容量可以设置为等同内存的容量;选择逻辑分区,新分区位置选择“空间起始位置”,选择最下面的用于“交换分区”,点击OK。
/boot(引导分区):主分区:大小设置为200M-500M;
/.(主分区):主分区,用于存放系统,相当于windows的C盘,100G到200G即可。
/home(用户存储数据用):逻辑分区,剩下空间都留给它。
如果是UEFI模式,要创建一个efi分区,设置efi分区用于引导efi启动,1024MB(1GB),因为我这里是legacy启动,所以不创建这个efi分区了。
7,到了这个界面之后,我们点击开始安装按钮,接着设置用户名和密码,如下所示;
开始安装
设置用户名和密码
8,开始安装系统,这个过程大概需要20分钟左右,根据你的电脑配置好坏决定,我们只需要等待完成即可,安装过程中请保证电脑电量,而且不能拨插U盘,否则会造成数据损坏,如下所示;
安装过程
9,安装完成后重启,安装完成后重启进入Anolis OS系统桌面,如下所示;

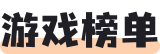
 魔女的侵袭库洛的房间0.3.2版攻略:轻松解决游戏难题
《魔女的侵袭库洛的房间》是一款人气颇高的3DSLG游戏,目前
魔女的侵袭库洛的房间0.3.2版攻略:轻松解决游戏难题
《魔女的侵袭库洛的房间》是一款人气颇高的3DSLG游戏,目前
 无尽冬日各场景兵种比例攻略:助力精细提升战力
在无尽冬日这款游戏里,设有盾、矛、弓三种兵种,并且在不同玩法
无尽冬日各场景兵种比例攻略:助力精细提升战力
在无尽冬日这款游戏里,设有盾、矛、弓三种兵种,并且在不同玩法
 火影忍者手游成员和学员区别是什么?
火影忍者手游成员和学员区别是什么
成员拥有更多的参与机
火影忍者手游成员和学员区别是什么?
火影忍者手游成员和学员区别是什么
成员拥有更多的参与机
 海棠文学城小说网无弹窗免费下载地址
许多喜欢看小说的人,常常会四处找寻小说的 APP 或网站。海
海棠文学城小说网无弹窗免费下载地址
许多喜欢看小说的人,常常会四处找寻小说的 APP 或网站。海
 辰龙游戏官网唯一官网是什么?
辰龙游戏的官方网站是http://www.CL0579.co
辰龙游戏官网唯一官网是什么?
辰龙游戏的官方网站是http://www.CL0579.co
 dnf手游力量和属强选择哪个好?
在DNF手游中,力量和属强的选择并非完全独立,它们各自对角色
dnf手游力量和属强选择哪个好?
在DNF手游中,力量和属强的选择并非完全独立,它们各自对角色