系统工具


virtualbox虚拟机2021绿色版是一款评分很高的计算器虚拟机程序,它的内置功能相当强大,持用户在电脑上模拟各种系统的安装,而且本站为您带来的virtualbox虚拟机2021绿色版能够帮助用户更好的去兼容Win11系统的安装,完全免费使用哦!

-支持64位客户端操作系统,即使主机使用32位CPU
-支持SATA硬盘NCQ技术
-虚拟硬盘快照
-无缝视窗模式(须安装客户端驱动)
-能够在主机端与客户端共享剪贴簿(须安装客户端驱动)
-在主机端与客户端间建立分享文件夹(须安装客户端驱动)
-内建远端桌面服务器,实现单机多用户 - 支持VMware VMDK磁盘档及Virtual PC VHD磁盘档格式
-3D虚拟化技术支持OpenGL(2.1版后支持)、Direct3D(3.0版后支持)、WDDM(4.1版后支持)
-最多虚拟32颗CPU(3.0版后支持)
-支持VT-x与AMD-V硬件虚拟化技术
-iSCSI支持
-USB与USB2.0支持
一:切换成中文的方法
1、打开virtualbox虚拟机2021绿色版软件,点击菜单栏中的【file】,在弹出的选项中点击【preferences】。
2、在打开的preferences窗口中点击【language】,然后选择【简体中文】就可以了。
二:设置鼠标在物理机和虚拟机间切换的方法
方法一
1、打开virtualbox虚拟机2021绿色版软件,打开软件后点击【管理】,在弹出的窗口中点击【全局设定】。
2、在全局设定中点击左侧的【热键】,会看到如下图所示的内容,默认使用右ctrl键让鼠标离开虚拟机。
3、可以按一下CTRL+ALT键,就设置为和vmware一样的操作了。选择完成后点击【OK】就可以了。
方法二
1、打开virtualbox虚拟机2021绿色版软件,打开软件后点击【设备】,在弹出的选项中点击【安装增强功能】。
2、在弹出的窗口中点击【运行】。
3、插件正在安装中,安装完成后点击【回车】退出安装界面。
4、将境强功能iso镜像弹出光驱即可。
5、有时候,可能会提示需要下载增强功能包,这时候会如下提示,直接点击下载,根据提示进行操作即可。
问题一:VirtualBox软件如何创建一个虚拟机?怎么安装系统?
1、首先在本站下载安装好virtualbox虚拟机2021绿色版软件,进入软件主界面,如下图所示,在界面有新建、设置、启动等选项,我们点击新建选项,然后进入新建虚拟电脑界面,你需要在该界面输入虚拟电脑的名称、类型和版本,然后再飞陪虚拟电脑的内存大小,小编建议设置为1024M,然后点击下一步。
2、(1)进入到虚拟硬盘界面,在界面有不添加虚拟硬盘、现在创建虚拟硬盘、使用已有的虚拟硬盘文件三个选项,我们选择现在创建虚拟硬盘选项,然后点击界面下方的创建。
(2)进入到选择虚拟硬盘文件类型界面,这里需要你选择硬盘的文件类型,如果你是新手,这个按默认的就可以。如果你是大神你可以自由选择。
(3)然后再选择硬盘大小改变方式,动态分配将会随着使用,大小逐渐变大,而固定大小,将会固定容量。选择虚拟硬盘大小,一盘20G足以;
(4)接下来选择文件的位置和大小。注意这里最好改变虚拟硬盘存储位置,否则会自动存放在系统盘;修改完成后点击创建,一个新的虚拟机就新建好了,当然还没有装系统。
3、虚拟机已经新建完成了,接下来需要在虚拟机中安装系统,点击新建完成的虚拟机,然后再点击界面上方的设置选项,在设置界面找到存储并点击打开,接下来在存储界面下方点击没有盘片选项,最后在左边选中一个系统安装盘就可以了。
4、按照上面的步骤操作后,我们就可以进行安装系统了。如下图所示,你先点击创建的虚拟机,然后再界面的上方点击启动选项,就可以打开虚拟机开始安装系统,你会发现和真的在电脑上安装系统是一样的。是不是很简单呢,赶紧来看看吧。

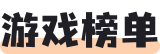
 魔女的侵袭库洛的房间0.3.2版攻略:轻松解决游戏难题
《魔女的侵袭库洛的房间》是一款人气颇高的3DSLG游戏,目前
魔女的侵袭库洛的房间0.3.2版攻略:轻松解决游戏难题
《魔女的侵袭库洛的房间》是一款人气颇高的3DSLG游戏,目前
 无尽冬日各场景兵种比例攻略:助力精细提升战力
在无尽冬日这款游戏里,设有盾、矛、弓三种兵种,并且在不同玩法
无尽冬日各场景兵种比例攻略:助力精细提升战力
在无尽冬日这款游戏里,设有盾、矛、弓三种兵种,并且在不同玩法
 火影忍者手游成员和学员区别是什么?
火影忍者手游成员和学员区别是什么
成员拥有更多的参与机
火影忍者手游成员和学员区别是什么?
火影忍者手游成员和学员区别是什么
成员拥有更多的参与机
 海棠文学城小说网无弹窗免费下载地址
许多喜欢看小说的人,常常会四处找寻小说的 APP 或网站。海
海棠文学城小说网无弹窗免费下载地址
许多喜欢看小说的人,常常会四处找寻小说的 APP 或网站。海
 辰龙游戏官网唯一官网是什么?
辰龙游戏的官方网站是http://www.CL0579.co
辰龙游戏官网唯一官网是什么?
辰龙游戏的官方网站是http://www.CL0579.co
 dnf手游力量和属强选择哪个好?
在DNF手游中,力量和属强的选择并非完全独立,它们各自对角色
dnf手游力量和属强选择哪个好?
在DNF手游中,力量和属强的选择并非完全独立,它们各自对角色